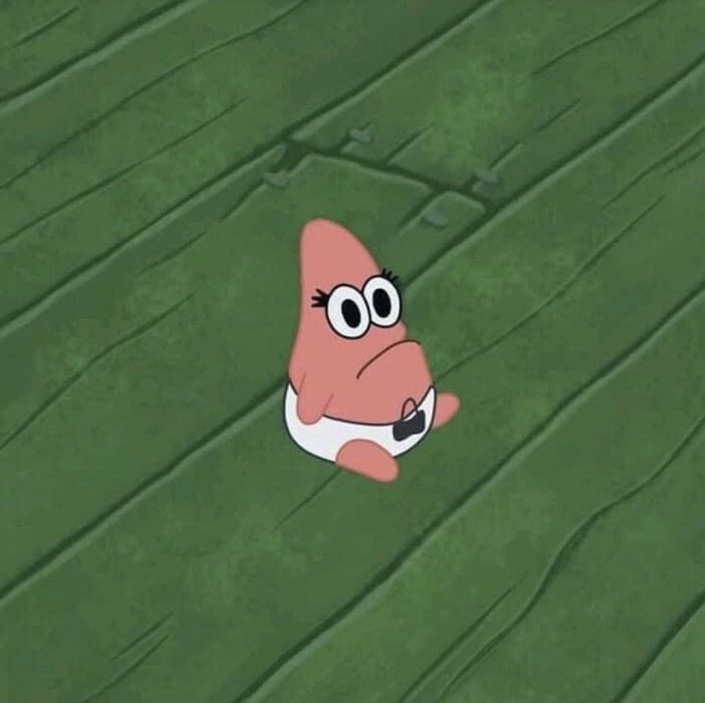PlayFab에서 클라우드 스크립트는 자바스크립트만 작성할 수 있기 때문에 Unity를 하던 저에겐 부담스러운 일이었습니다.
그러나 C#을 사용하고 디버그까지 할 수 있는 쉬운 방법이 있어 정리하게 되었습니다.
기본 준비물
- PlayFab 계정 및 타이틀
- Visual Studio Code (글에서는 1.85.1 사용)
- Unity
목차
- Azure 계정 등록 및 구독
- Visual Studio Code 확장 및 설정
- 테스트 코드 작성
- Azure 함수 등록 및 PlayFab 연결
- 테스트
1. Azure 계정 등록 및 구독
Azure에 로그인 후 체험판 등록
Microsoft Azure(클릭)에 접속합니다.
무료로 시작하기클릭로그인 해줍니다.
기본 정보 작성
카드 정보 작성
Azure 구독
체험판을 등록하면 구독이 자동으로 생성되어 있을겁니다.
만약 생성이 안됐다면 여기를 클릭하여
구독 만들기를 참고하고 생성해주세요.
2. Visual Studio Code 확장
.Net 6 설치
.Net 6에 접속하여 설치해줍니다.
cmd를 켜서dotnet을 입력하여 작동되는지 확인
VSCode 필수 확장
로컬 프로젝트 생성
먼저 원하는 위치에 폴더를 생성하고
VSCode로 열어줍니다.좌측 탭에서
Azure를 클릭합니다. (단축키 : Shift + Alt + A)하단
WORKSPACE에 커서를 가져가면번개모양 Icon이 보이는데 그걸 클릭!Create New Project클릭 후 다음과 같이 진행해 주세요.폴더 선택C#.NET 6.0HTTP trigger기본으로 생성될 함수 이름인데
HelloWorld라고 지어줍시다.C# namespace 이름입니다. 원하는대로 적어주세요.
권한 부분입니다. 저는
Anonymous로 진행했습니다. (권한의 자세한 내용[클릭])WORKPACE에 로컬 프로젝트가 생성되었는지 확인!
VSCode에 Terminal을 열고
dotnet add package PlayFabAllSDK을 실행해줍니다.마지막으로 CS2AFHelperClasses.cs(CS2AFHelperClasses Container) 소스코드를 다운로드하여 폴더에 넣어줍니다.
Azure 로그인 및 Function 생성
좌측 탭에서
Azure를 클릭합니다. (단축키 : Shift + Alt + A)상단
RESOURCES에서 로그인을 진행합니다.구독(열쇠 모양)에 우클릭 후
Create Resource->Create Function App in Azure순서로 클릭!함수 이름 작성 ->
.Net 6->Korea Central선택리소스 그룹과 함께
Function,Storage가 생성됐는지 확인!
3. 테스트 코드 작성
클라이언트(Unity) 측 구현
클라이언트에서 Azure 함수를 호출하는 코드를 구현합니다.
PlayFab에 로그인한 사용자는 Azure의 HelloWorld 함수를 실행하여 inputValue 인수 이름에 Test 문자열을 넣어 함수를 호출합니다.
클라이언트 코드
1
2
3
4
5
6
7
8
9
10
11
12
13
14
15
16
17
18
19
20
21
22
23
24
25
26
27
28
29
30
31
32
33
34
35
36
37
38
39
40
41
42
43
44
45
46
47
48
49
50
using PlayFab;
using PlayFab.ClientModels;
using PlayFab.CloudScriptModels;
using UnityEngine;
public void Login()
{
// TODO : PlayFab 로그인 먼저 진행
CallCSharpExecuteFunction();
}
// Azure 함수 호출
private void CallCSharpExecuteFunction()
{
// Azure 함수 실행
PlayFabCloudScriptAPI.ExecuteFunction(new ExecuteFunctionRequest()
{
Entity = new PlayFab.CloudScriptModels.EntityKey()
{
// 로그인할 때부터 가져오기 ( Id, Type )
Id = PlayFabSettings.staticPlayer.EntityId,
Type = PlayFabSettings.staticPlayer.EntityType
},
FunctionName = "HelloWorld", // Azure 함수의 이름
FunctionParameter = new Dictionary<string, object>() { { "inputValue", "Test" } },
GeneratePlayStreamEvent = true
},
CallSuccess, CallError);
}
// 성공 시
private void CallSuccess(ExecuteFunctionResult result)
{
if (result.FunctionResultTooLarge != null && (bool)result.FunctionResultTooLarge)
{
Debug.Log("This can happen if you exceed the limit that can be returned from an Azure Function," +
" See PlayFab Limits Page for details.");
return;
}
Debug.Log($"The {result.FunctionName} function took {result.ExecutionTimeMilliseconds} to complete");
Debug.Log($"Result: {result.FunctionResult.ToString()}");
}
// 실패 시
private void CallError(PlayFabError error)
{
Debug.Log($"Opps Something went wrong: {error.GenerateErrorReport()}");
}
서버(Azure Functions) 측 구현
Azure 함수에 등록할 코드를 구현합니다.
HelloWorld라는 Azure Function을 실행하고, 인수로 받은 inputValue를 기록하고, 플레이어 ID를 반환 값으로 반환합니다
서버 코드
1
2
3
4
5
6
7
8
9
10
11
12
13
14
15
16
17
18
19
20
[FunctionName("HelloWorld")]
public static async Task<dynamic> Run(
[HttpTrigger(AuthorizationLevel.Anonymous, "get", "post", Route = null)] HttpRequest req,
ILogger log)
{
string body = await req.ReadAsStringAsync();
var context = JsonConvert.DeserializeObject<FunctionExecutionContext<dynamic>>(body);
var args = context.FunctionArgument;
var message = $"Hello {context.CallerEntityProfile.Lineage.MasterPlayerAccountId}!";
log.LogInformation(message);
dynamic inputValue = null;
if (args != null && args["inputValue"] != null)
{
inputValue = args["inputValue"];
}
log.LogDebug($"HelloWorld: {new { input = inputValue } }");
return new { messageValue = message };
}
4. Azure 함수 등록 및 PlayFab 연결
Azure에 HelloWorld 서버 코드 등록
좌측 탭에서
Azure를 클릭합니다. (단축키 : Shift + Alt + A)하단
WORKSPACE에 방금 작성한 HelloWorld 서버 코드 파일이 존재하는지 확인합니다. 만약 없으면 폴더안에 파일이 있는지, 저장되어 있는지 확인하세요.WORKSPACE칸에 마우스 커서를 대고번개모양 Icon을 누르고Deploy to Function App를 클릭합니다.로딩이 완료되면 상단
RESOURCES의Functions에 등록되는 것을 확인합니다.
Azure 함수 PlayFab에 연결
방금 등록한 함수에 우클릭하고
Copy Function URL을 클릭하여 복사합니다.좌측 탭에서
PlayFab Explorer를 클릭합니다.로그인 진행
함수를 등록하고 싶은 타이틀을 우클릭하고
Register HTTP function을 클릭합니다.방금 복사한 URL을 붙여넣기 해주세요.
5. 테스트
Unity를 실행하고 코드를 실행해줍니다.
다음과 같이 Debug되면 연결 성공!
- The
<함수 이름>function took<시간>to complete - Result: Hello
<플레이팹 Id>
- The
❓ 비용이 걱정된다면
Azure를 사용하다보면 Storage 부분에서 비용이 발생하는 것을 알 수 있습니다.
12개월 체험판 제품 중 Storage가 포함되어 있어 비용이 발생하더라도 무료로 사용이 가능합니다.
12개월이 지나더라도 Microsoft에서 서비스를 계속 진행할 것인지 알려주기 때문에 기간이 지나면 딱 끝나고 추가 결제는 안된다고 합니다.